首先要有的工具:
Extra.Movie to Gif
Ulead GIF Animator 5
製作開始:
準備一個你要擷取的影片
開啟Extra.Movie to Gif
並點選來源檔案
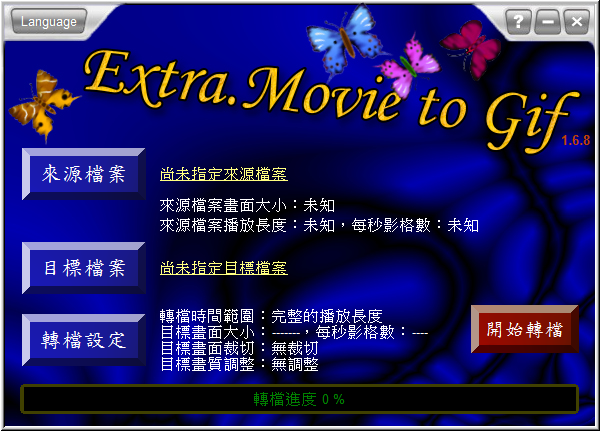
--------------------------------------------------
選擇影片轉成系列PNG圖檔
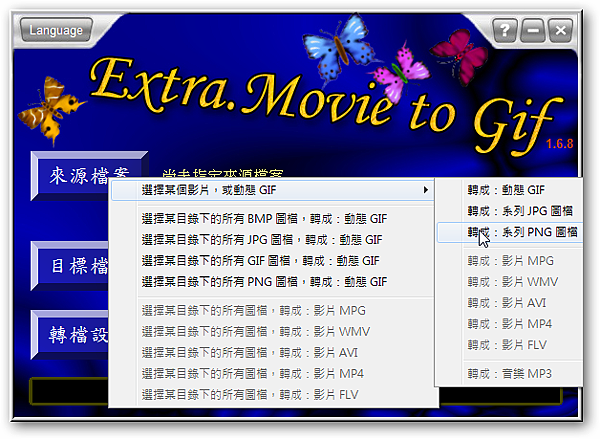
Q1:為什麼要選擇PNG圖檔呢?何不直接轉成gif檔就好?
A1:因為這個程式直接將影片轉成gif動態圖檔會破圖,跑出奇奇怪怪的顏色,不建議使用,所以才會需要用到Ulead GIF Animator 5。
--------------------------------------------------
選完之後會跑出這個畫面,可以使用標記開始、標記結束來選擇影片中的某片段來製成gif
亮度、對比度、色調、彩度基本上不用改,因為我也不會改(汗)。
目標畫面基本上他會依據影片的長寬來自動調整,所以不改的話就是影片長寬格式的大小,要改成其他尺寸的話就依據自己喜歡的去改。
--------------------------------------------------
設定完成之後直接按開始轉檔。
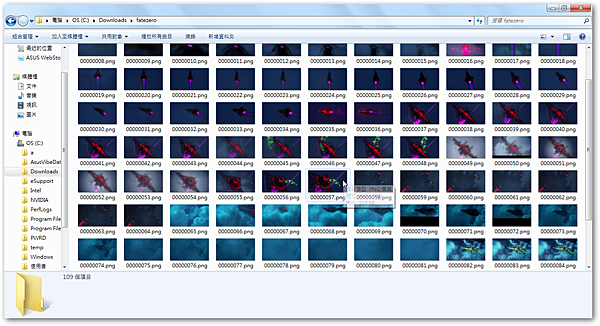
接下來會在你影片所在處跑出一堆圖片 像我範例的這樣。
--------------------------------------------------
之後開啟Ulead GIF Animator 5
選擇動畫精靈
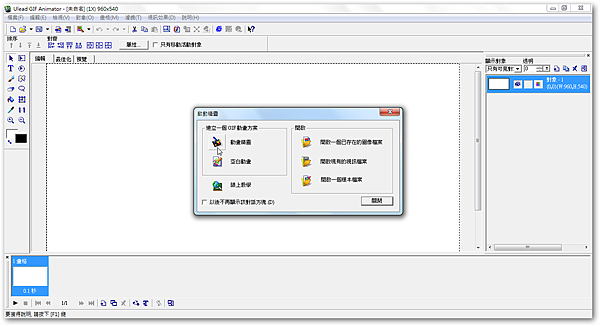
--------------------------------------------------
大小根據自己擷取下來的圖片來自訂,不然圖片大小不符合的話,圖片很多地方都會被切掉。
選好後按下一步
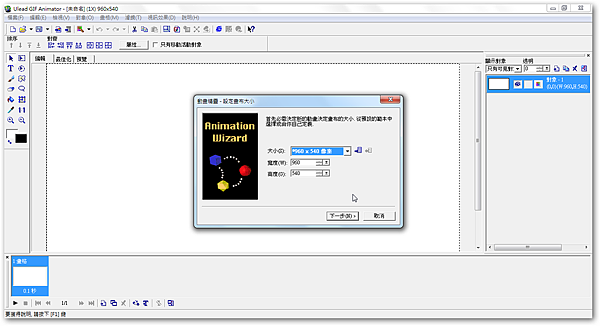
--------------------------------------------------
選擇加入圖像
把你擷取下來的圖片按ctrl+a全部選取
選好後按下一步
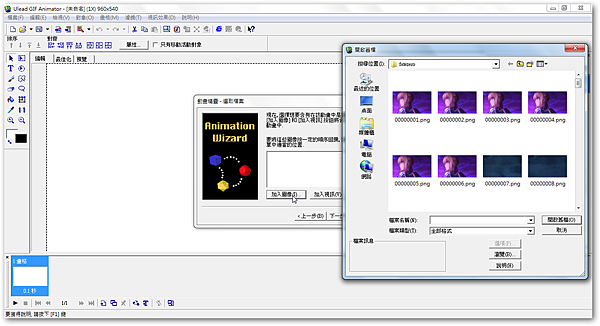
--------------------------------------------------
出現這個基本上你只要調整延時(1/100秒)這個就好,調整這個下面那個選項 按畫格速率制定 也會跟著變。
在這裡輸入數值通常都是3~5,比較符合影片的速率,如果你想讓畫格跑慢一點就跑數值往上調,這數值都是百分之一秒
你輸入1,就是0.01秒,輸入10,就是0.1秒 以此類推。
在這示範中我選擇輸入5,也就是0.05秒。
選好後按下一步,再按完成。
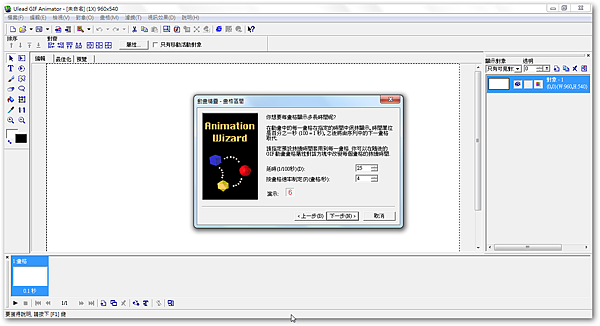
--------------------------------------------------
接下來就跑出你設定好的圖片,你可跑跑看,如果不順眼可以再調畫格速率。

--------------------------------------------------
覺得OK之後按檔案→另存為gif檔案
存在自己想要的地方就完成囉

--------------------------------------------------
完成圖:
--------------------------------------------------
似乎畫格比在GIF5裡面跑得還快,大概是因為大圖示的關係,因為我在電腦裡面看是不會跑那麼快的,小畫格我以前做過並不會有這樣的問題。
是我把圖片弄太大了~"~
----------------------------------------------------------------------------------------------------------------------------------------
這部分圖片尺寸size比較小 匯出之後的gif檔跟原本軟體的速度不會差太多 上圖算是正確的錯誤示範(!?)





 留言列表
留言列表


